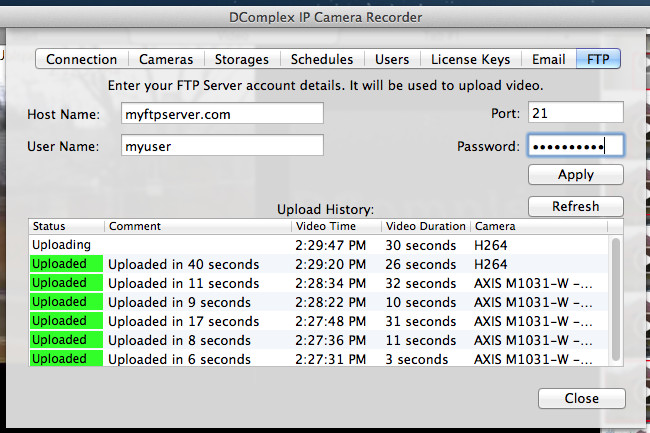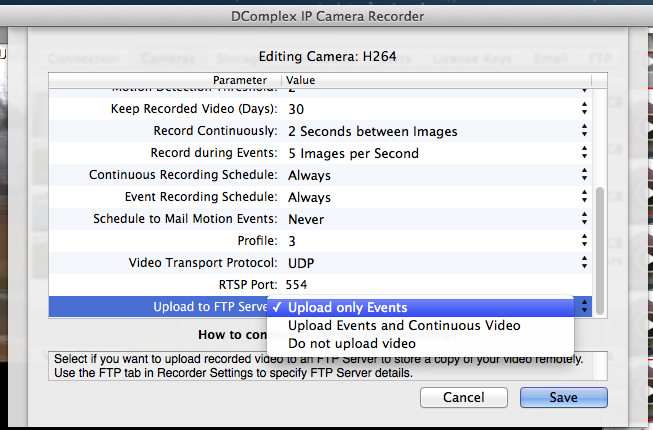Knowledge Base Categories |
Category: FTPHow to setup Recorder to automatically upload recorded video to an FTP Server?IP Camera Recorder version 1.41 or later (can be downloaded from https://dcomplex.com/store/ ) can automatically upload recorded video to your FTP Server. This would allow you to keep the video evidence on the remote location, even if your Recorder is damaged or stolen. To set it up, first enter the address and credentials of your FTP Server into the app, FTP section. To see this configuration section, select the Recorder in the Cameras sidebar and click the EDIT button. Enter the details of your FTP Server like follows:
Note: in the Host Name area, just enter the address of your FTP Server. Do not enter prefix, sych as ftp:// and do not enter the port number suffix such as :21. Instead, enter the port into the area Port. The default port for FTP Servers is 21. Click the Apply button to save the configuration. Now go to the Cameras tab and a camera. Click the Edit Camera button. Scroll down to see Upload to FTP Server item. Select whether you want to upload all recorded video from the camera or events only.
Wait a minute to allow camera to record new video and begin uploading it to the FTP Server. Then, go back to the FTP tab to see the FTP Upload history. If the Upload History section shows any errors, such as FTP Access Denied and etc - verify your FTP configuration and click the Apply button again to save new configuration. If you see too many items in the History section with the status "In Queue" or even "FTP Upload Queue if full" - this means that your Internet connection cannot handle uploading video quickly enough. In this case, some video will not be uploaded to the FTP Server. To resolve it, see if you have other devices on your network uploading data to the Internet and stop it, or reduce the amount of video that you setup to upload in the Recorder. |